
Switches to outline view, in which you can examine and work with the structure of your file in classic outline form. The view is very useful for large documents (20+ pages) "Outline view" displays the logical structure letting you drag headings and reorganise quickly. Page layout view uses more system memory, so scrolling may be slower, especially if your document contains many pictures or complex formatting. Switches the active document to page layout view, which is an editing view that displays your document as it will print. Switches the active document to Web layout view, which is an editing view that displays your document, as it will appear in a Web browser. (Table > Table Properties) (Table Text, Text Wrapping) If you are working in Web Layout view and you find that a table is automatically snapped to the left or right, remove the text wrapping option. If not selected a blank box will appear in place of each drawing object. (Print tab, Drawing objects - Word will include all drawing objects when printing. (Print tab, Background printing) - Prints documents in the background, which lets you continue working in Word while you print a document. (Print tab, Allow A4/Letter paper resizing) - Automatically adjusts the documents formatting to use the default paper size for that country. (Print tab, Draft output) - Prints this document with minimal formatting, which may make the document faster to print.
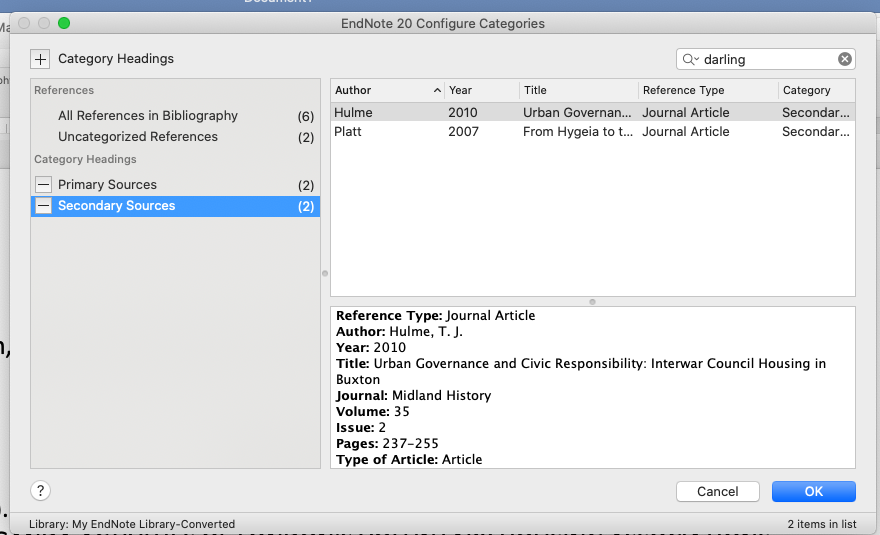
In Microsoft Word, switches to normal view, which is the default document view for most word-processing tasks, such as typing, editing, and formatting. "Normal View" uses far less of your computer resources than "Page View" although it doesn't display the document as it will be printed. You can alternatively use the shortcut icons in the bottom left corner of the window.
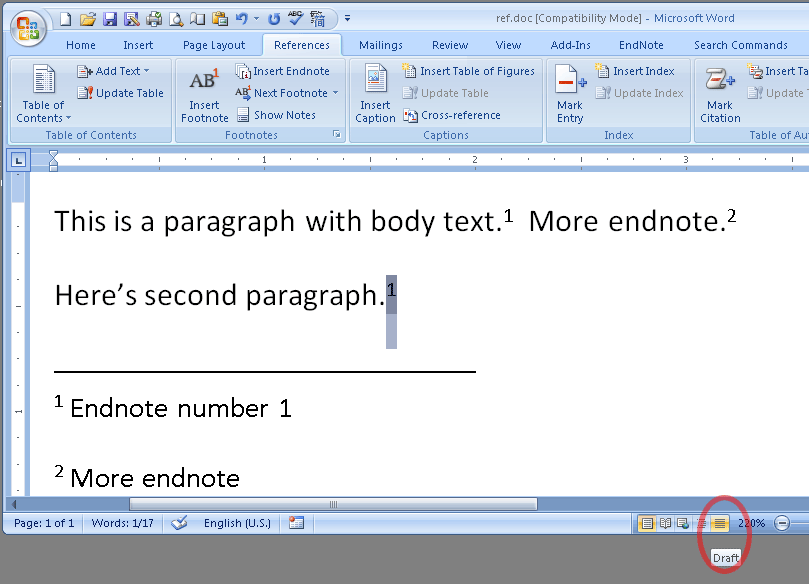
You can change between layout using the (View) menu. When you are writing your document there are several layouts which you can work in.


 0 kommentar(er)
0 kommentar(er)
